Anaconda 설치하기 - MAC VER.
현재 자주 쓰는 노트북이 윈도우라 추후에 맥에 깔 일이 생길 때 다시 쓰도록 하겠다.
Anaconda 설치하기 - WIN VER.
프로그램 설치하기
-
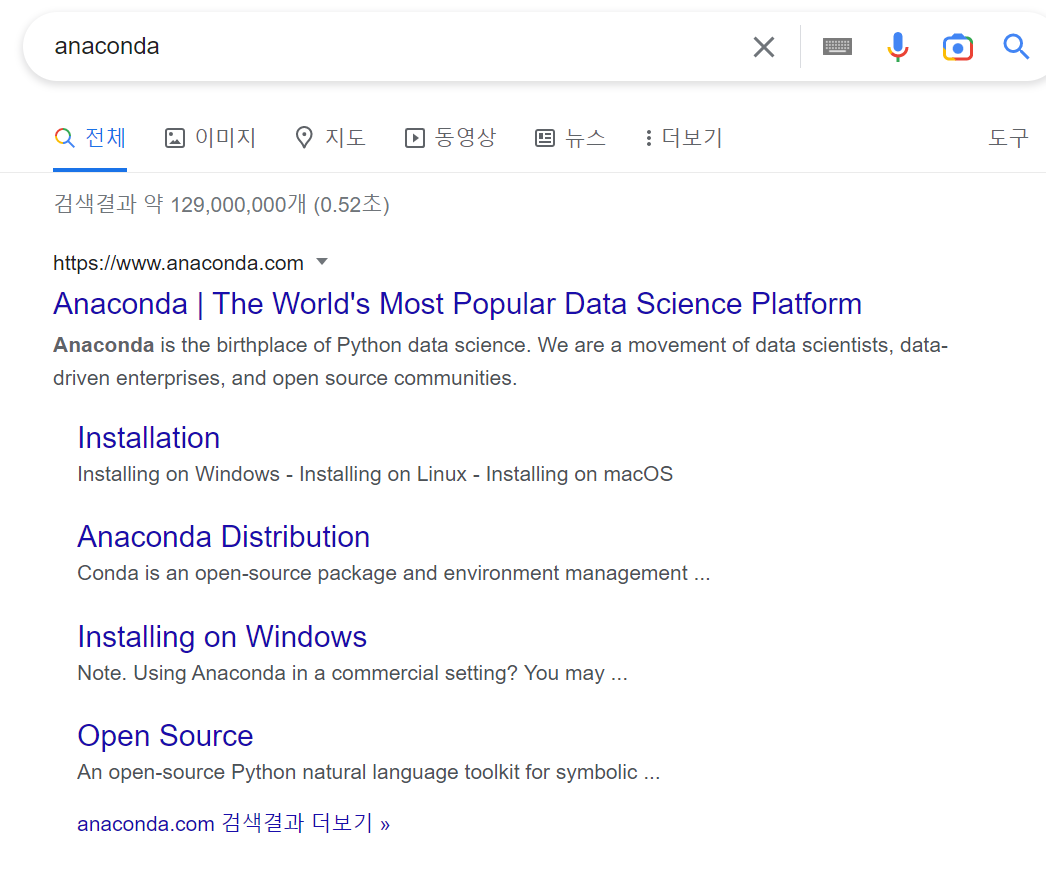
anaconda 검색 후 > The World's Most Popular Data Science Platform 클릭
anaconda라는 사이트는 anaconda라는 프로그램을 제공하는데, 이 프로그램은 데이터 분석에 필요한 여러가지 라이브러리나 툴들을 한번에 설치할 수 있는 프로그램임
anaconda는 엔터프라이젯 에디션이 따로있기 때문에 사내에서 다 같이 사용할 경우에는 문제가 생길 수 있음
- 개인교육목적으로 사용하거나 회사에서 따로 에디션을 구매하거나 다른 대안을 생각해봐야 함(미니콘다를 통해 따로 설치하던가 주피터가 아니라 다른 환경을 사용하는 방법도 있음)
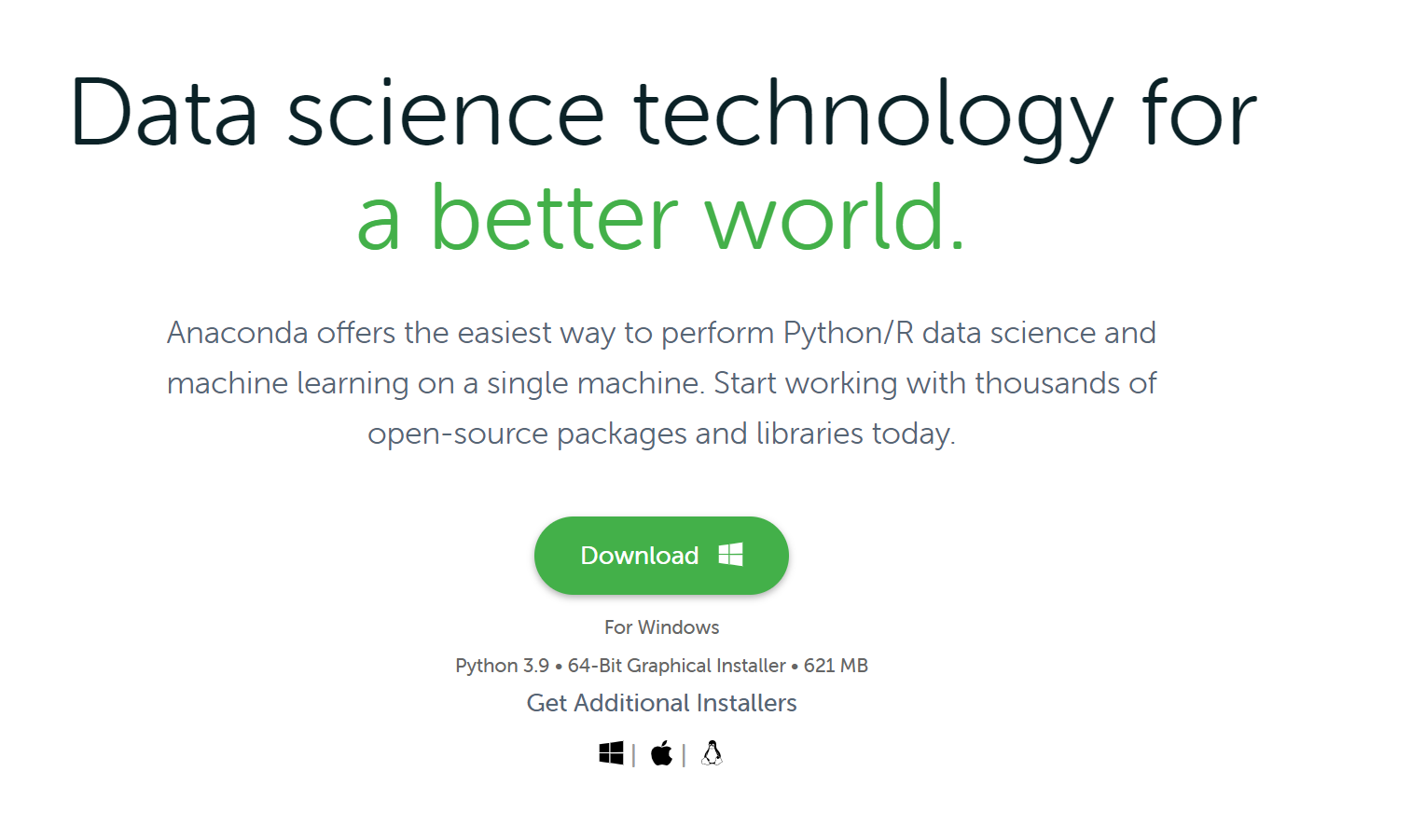
홈페이지에 들어가면 설치 화면이 바로 뜨는데 For Windows 꼭 확인하고 파이썬 버전 확인하기
호옥시나 32비트의 컴퓨터를 가지고 계시다면 고민을 해보는 게 좋다고 강사님이 말씀하셨다..
32비트 운영체제 설치프로그램은 옛날거라 업데이트가 느리기도 하고
32비트는 최대 메모리가 4기가까지밖에 되지 않음 그래서 아마 컴퓨터 켜고 주피터 실행하면 남는 메모리가 얼마 되지 않을 것임 -> 데이터분석 처리할 때 많은 위기가 올 것이다... 쉽지 않을 수 있다...

다운로드가 완료됐다면 더블클릭 해서 설치 시작하기

Next!
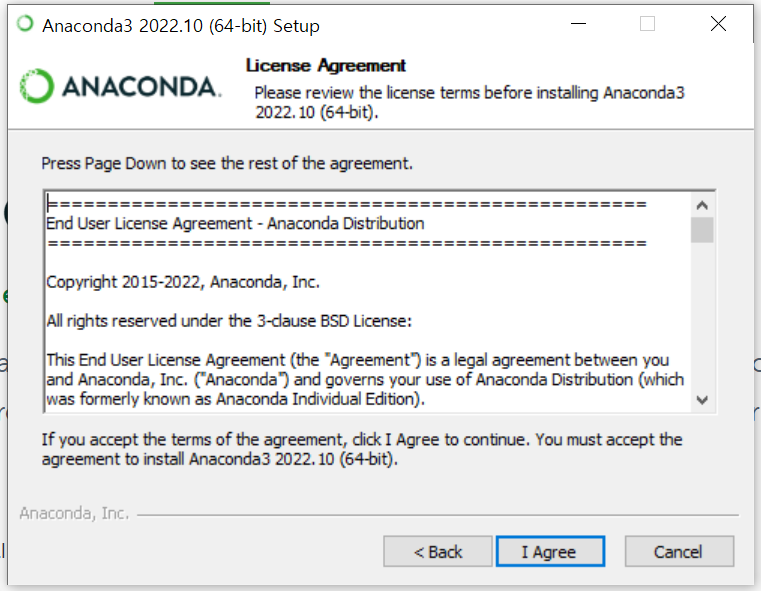
I Agree!
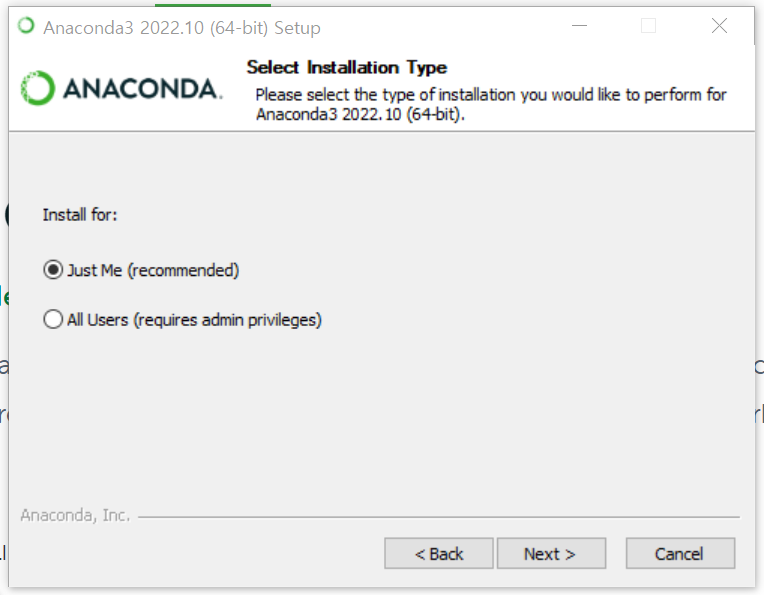
가급적이면 Just Me 누르고 Next!
아 만약 내 컴퓨터 계정 이름이 한글이다~ 하면
1. 이번 기회에 시원하게 포맷하기
2. 새로운 유저 하나 더 만들기
권장한다고 하십니다
* (경로에)문제가 안 되는 경우도 있지만 문제가 되는 경우도 있기 때문에 가급적 영어 이름 선호
윈도우10부터는 윈도우에서 로그인 할 때 Ms계정으로 로그인 할 수 있는데, Ms 계정 이름은 무조건 영어나 한글 이름으로만 설정이 가능함. ms계정으로 로그인 할 시 ms계정이름으로 생성이 돼서 문제가 되지 않음
만약 ms계정으로 로그인이 안 되어있는 상태라면 계정을 새로 만들 시 해결 됨(계정 만들때 이름 꼭 영어로 쓰기! 꼭!)
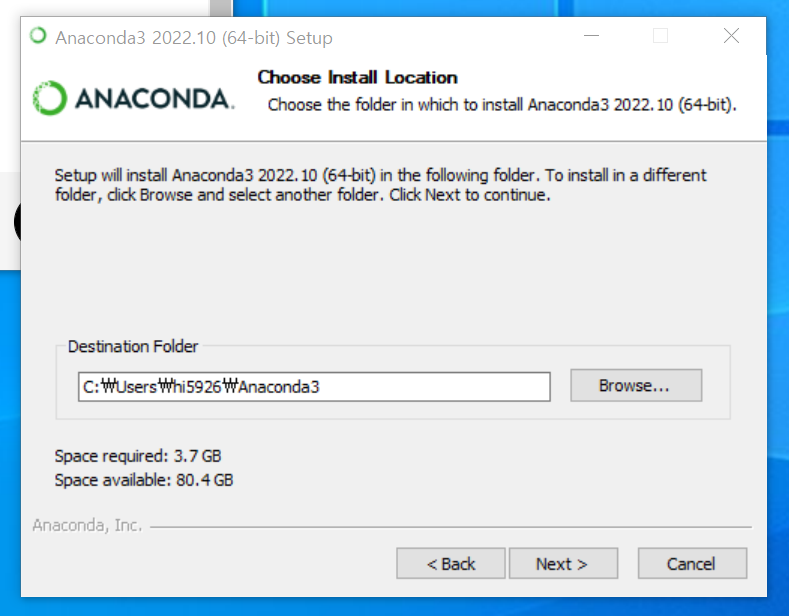
설치경로설정하기
저는 웬만하면 C에 몰아넣습니다
Next!
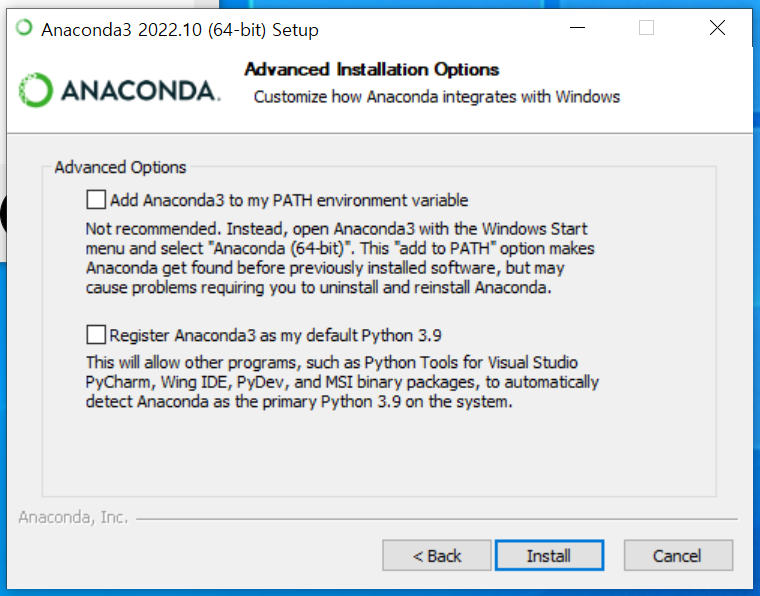
첫번째 체크박스는 체크하지 않기 xxxxxxxxxxxxxx
두번째 체크박스만 체크 vvvvvvvvvvvvvvvvvvvv
(저는 파이썬이 원래 설치되어있기 때문에 패스합니다)
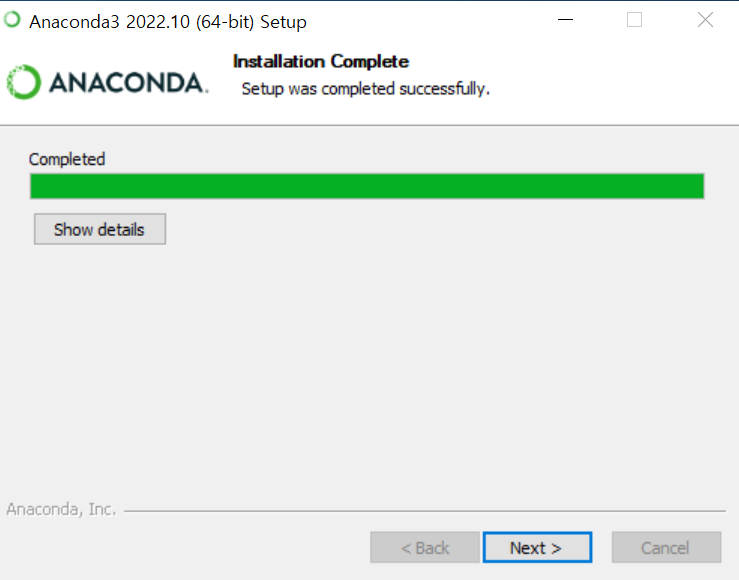
설치하는데 5분정도 걸렸던 것 같습니다
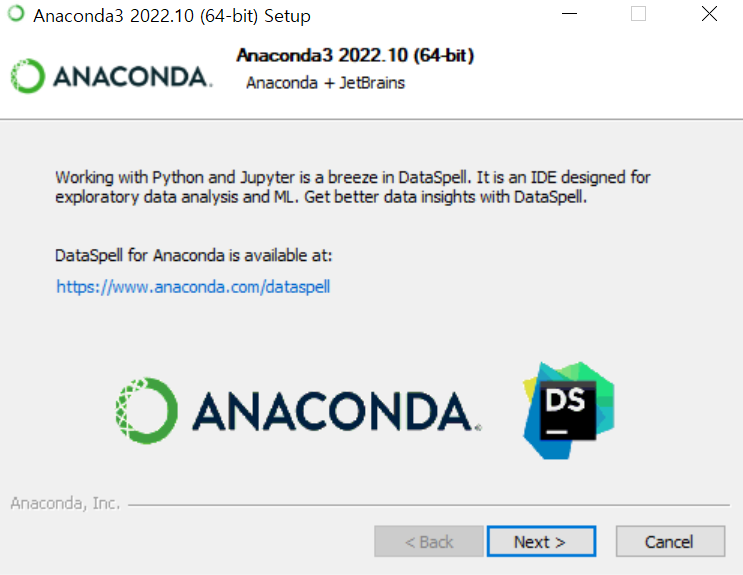
이건 설치하지 않아도 된다고 했으니 패스~
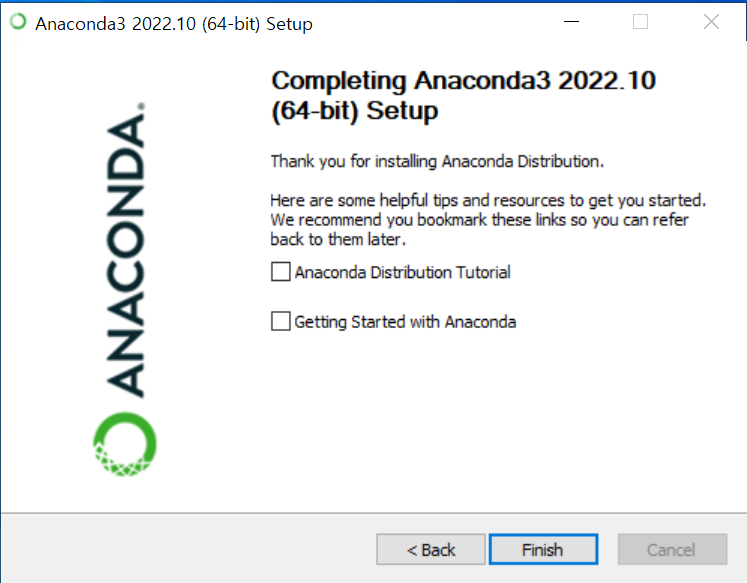
튜토리얼도 필요 없기 때문에 체크박스 모두 풀어준 뒤 Finish
까지 누르면 설치 완료
첫번째 실행하는 법
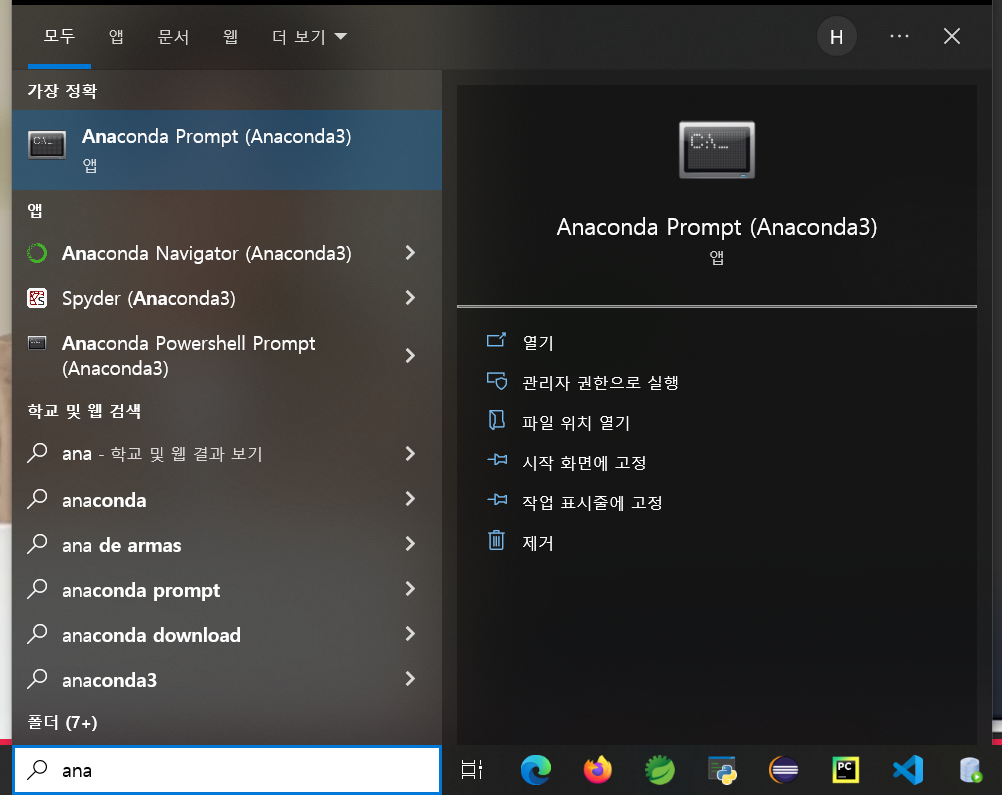
window 검색창에 anaconda를 검색했을 때 이런식으로 쭉 뜬다면 설치가 제대로 된 것임
그 아래에 있는' anaconda navigater'을 클릭
(시간이 좀 걸리니 인내하며대기)
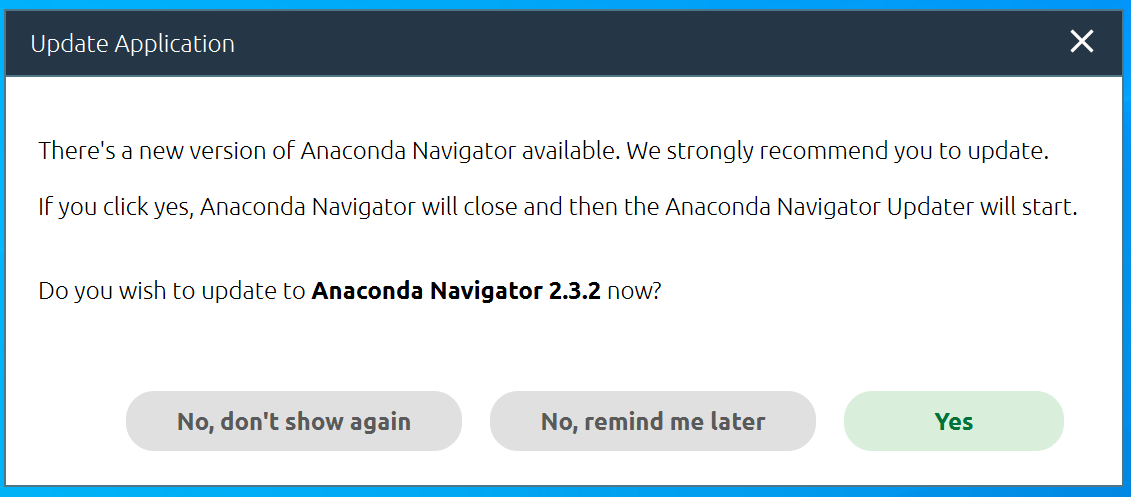
업데이트 할 건지 물어봤지만 나는 가볍게 패스
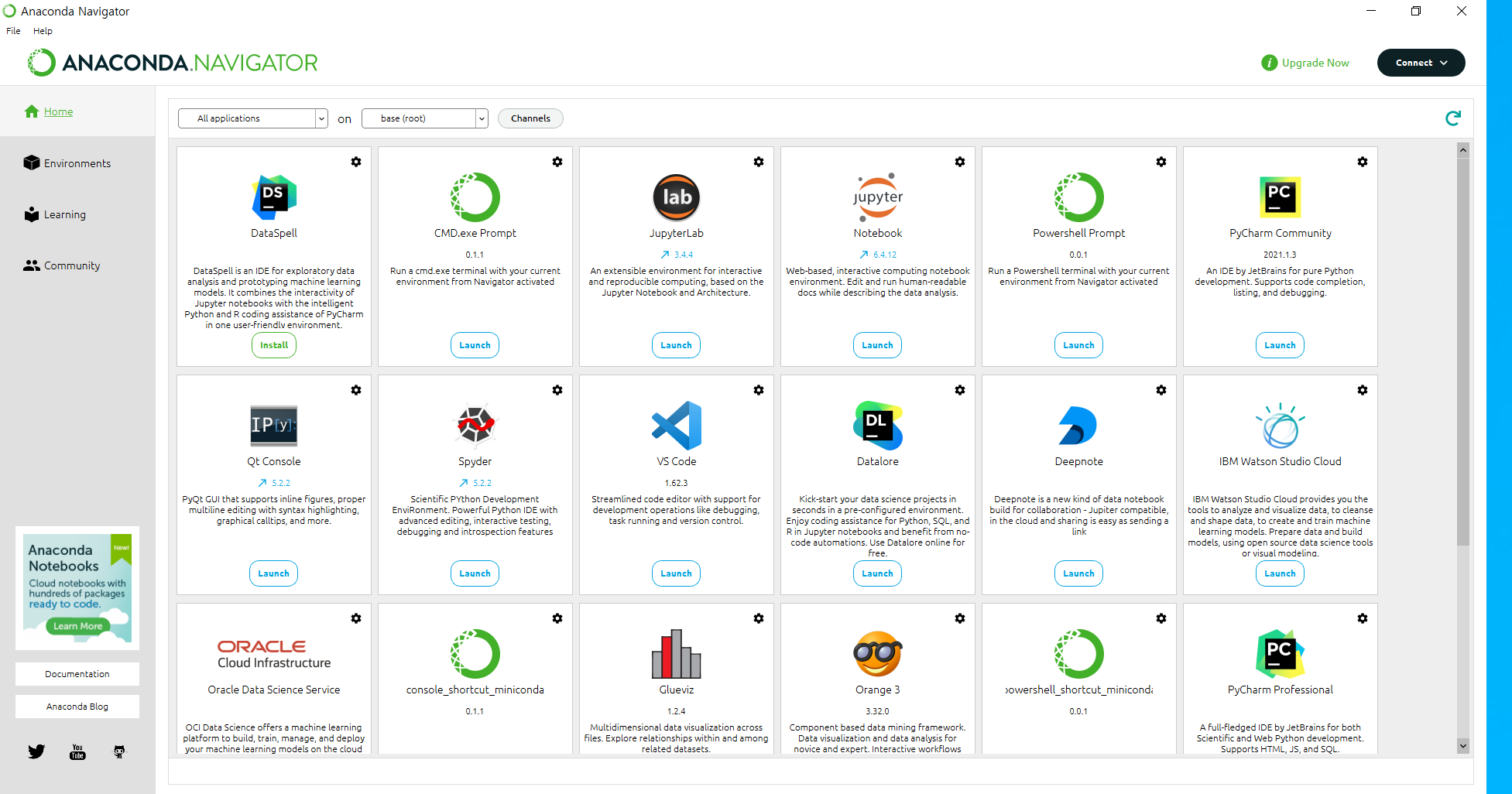
실행되었다면 Jupyter Notebook > Launch
조금만 기다리면

이렇게 창이 열린다 !
두번째 실행하는 법
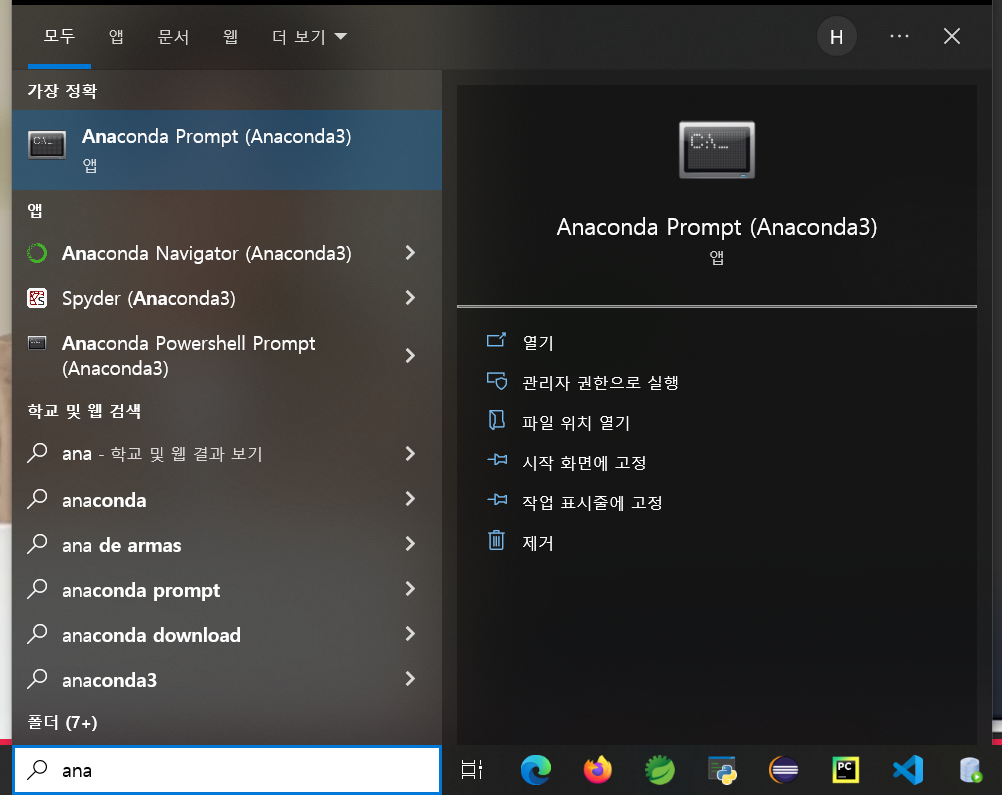
anaconda 다시 검색 후 prompt 클릭 하면
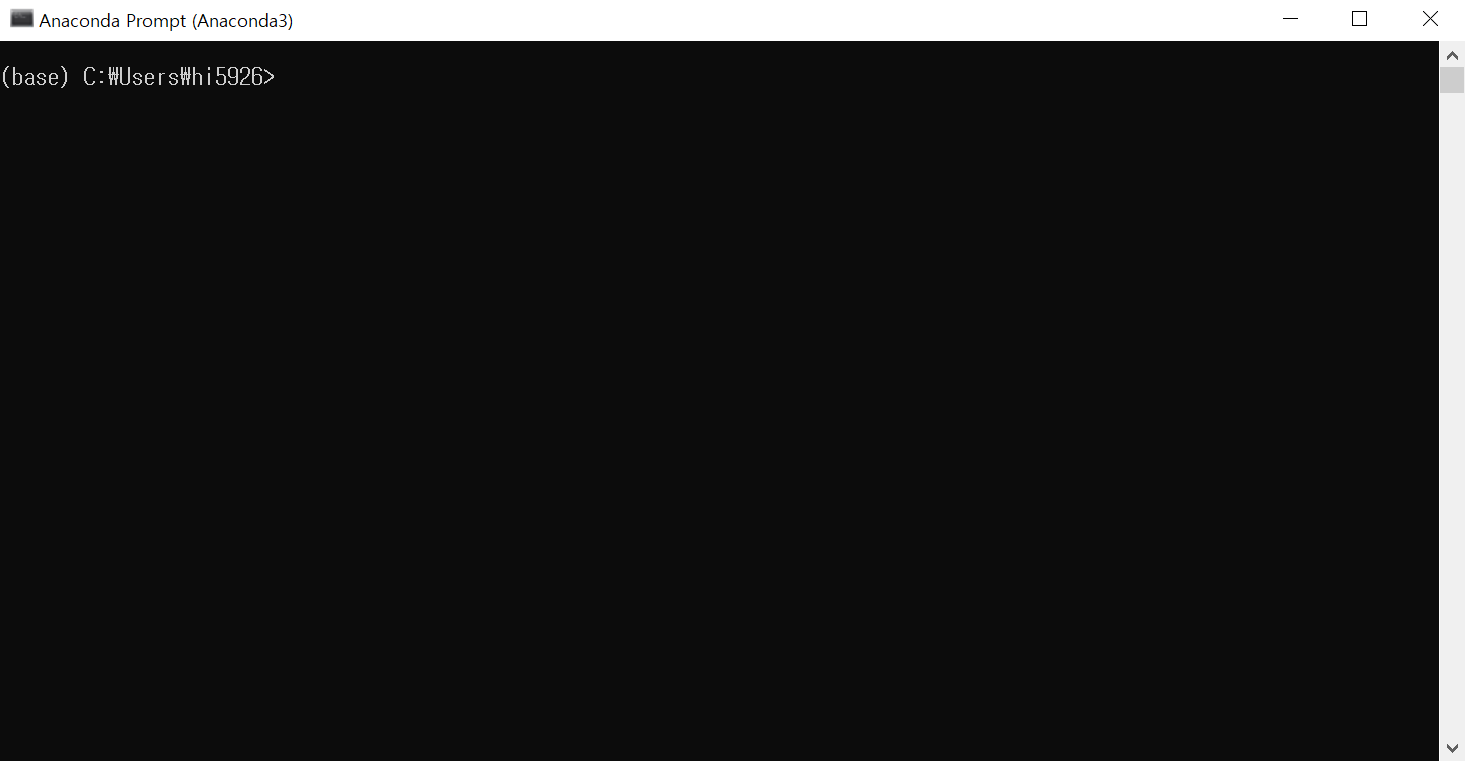
이런 창이 뜬다

conda create -n : 콘다를 새로 만들겠다 (실험실을 새로 만들겠다)
그 뒤에는 원하는 이름 붙이기
python=(원하는 버전 넣기. 명시하지 않는다면 현재 최신 버전으로 자동 셋팅 됨)
anaconda를 적으면 anaconda에서 쓰는 모든 라이브러리를 설치해줌
후 엔터

Collecting metadata에서 필요한 정보를 모두 가져오는데
fail이 뜰 수도 있지만 인터넷만 잘 연결 되어있고 조금만 기다리면 알아서 done으로 바뀜
또다시 인내의 시간을 가지기..
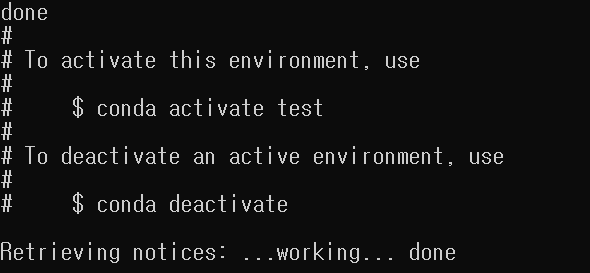
설치가 완료되었다면 done과 함께 activate 할 수 있도록 뜨게된다
conda 이름을 test로 적었기 때문에 conda activate test라고 뜨는 것인데 다름이름으로 했을 시 다른 이름으로 뜨게 된다
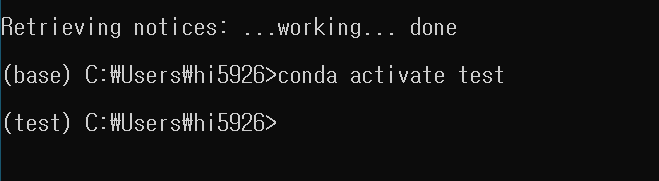
만든 그대로 conda activate test를 적으면 (base)가 (test)로 바뀐 모습을 볼 수 있다
(test)가 된 이후로는 이걸로 주피터 노트북을 실행할 수 있다
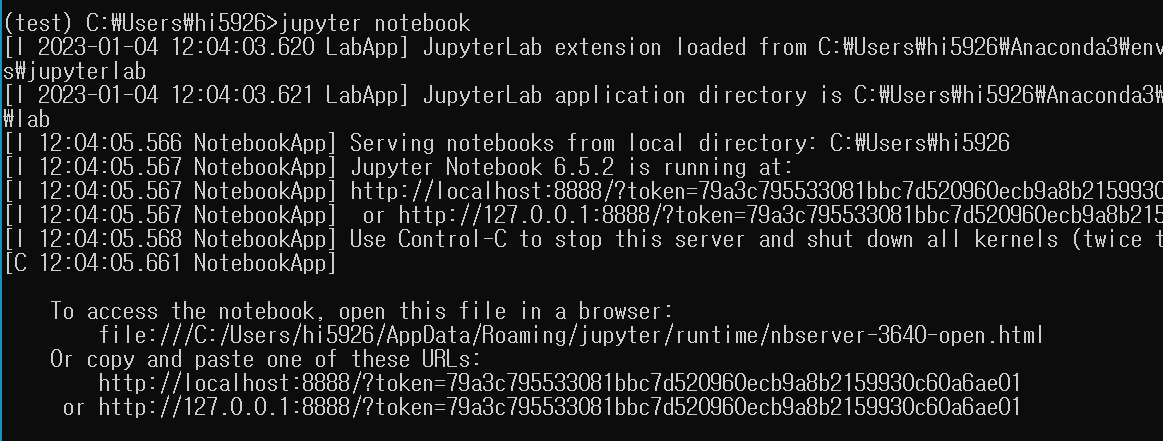
jupyter notebook을 입력 후 엔터를 치면 주피터 노트북이 켜집니다
두번째 실행 방법도 끝~
*웬만하면 기본 브라우저는 크롬으로 사용하기
실행하기
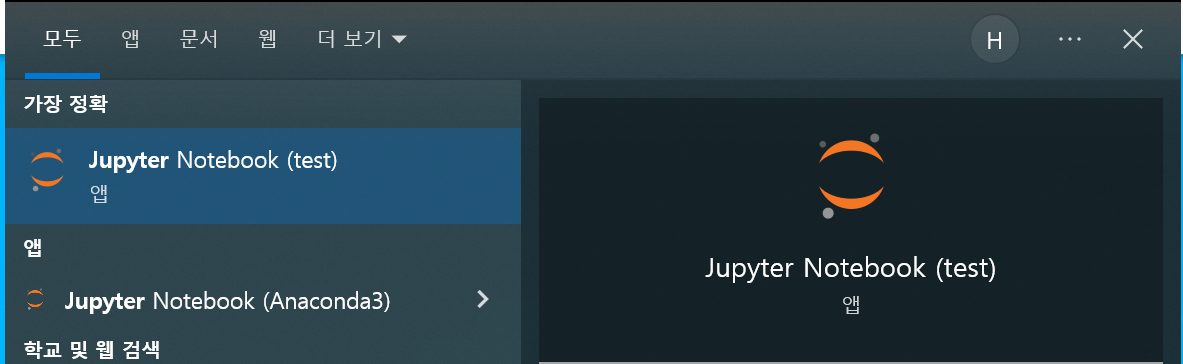
Window의 경우 jupyter를 검색하면 자동으로 만들었던 것이 뜸
클릭 후 주피터 들어가기
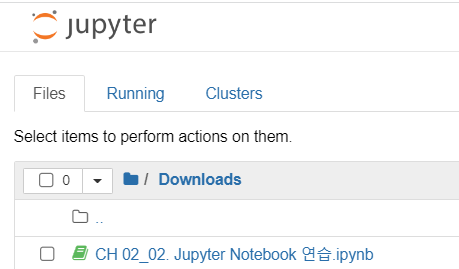
.ipynb 확장자는 주피터 노트북 파일임
*주피터 노트북 내에서 열고 클릭을 해야 열림 - 밖에서 열려고 시도해도 안 열릴 것임
원하는 파일 클릭해서 실행하기
Jupyter Notebook 시작하기
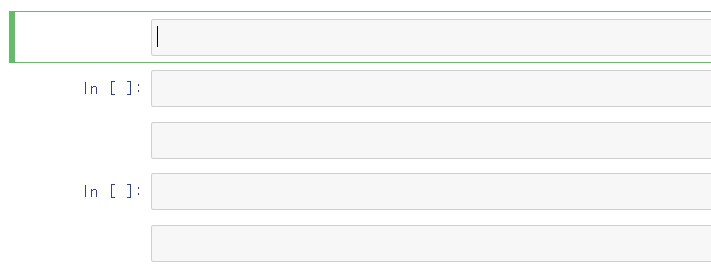
이런식으로 네모칸 하나씩 차지하는 것의 단위를 셀(cell)이라고 부름
셀은 두 가지 종류가 있는데
- 코드 셀 : 파이썬 코드를 치고 실행할 수 있게끔 되어있음
- 마크다운 셀 : 텍스트나 이미지를 입력해서 주피터 노트북 자체에 무언가 쓸 수 있게 되어있는 것

코드셀을 실행할 때는 Shift + Enter 누르기

마크다운은 더블클릭 or Enter 누를 시에 편집 상태가 됨.
완료됐을 시 Shift + Enter 누르기
Jupyter Notebook 단축키
-단축키는 모두 파란색일 때 사용 가능하다
1. 셀 추가하기

상단의 + 아이콘을 눌러 코드 셀 추가하기

초록색일때는 편집 모드 : 코드를 넣을 수 있다

esc를 눌러 파란색으로 변환한뒤

m을 누르면 마크다운 셀로 사용 가능하다
2. 셀 삭제하기
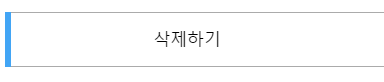
만들어진 셀을 클릭 해 파란색으로 만든 뒤
D를 두번 누르면 삭제가 된다
3. 실행결과 on/off 하기
o를 누르면 실행결과를 on/off할 수 있다
->나중에 코드를 보며 다시 설명하기
4. 제목 만들기 / 글자 크기 조절하기

#의 갯수에 따라 제목 또는 글자 크기를 설정할 수 있다
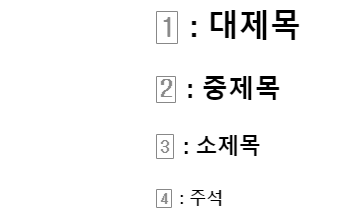
5. 블럭처리하기
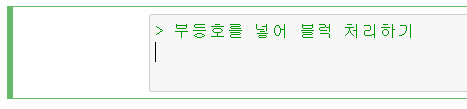
'>'부등호를 앞에 넣으면 회색 블럭을 설정할 수 있다

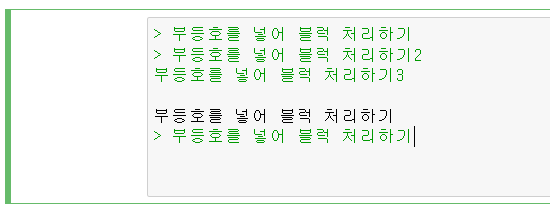
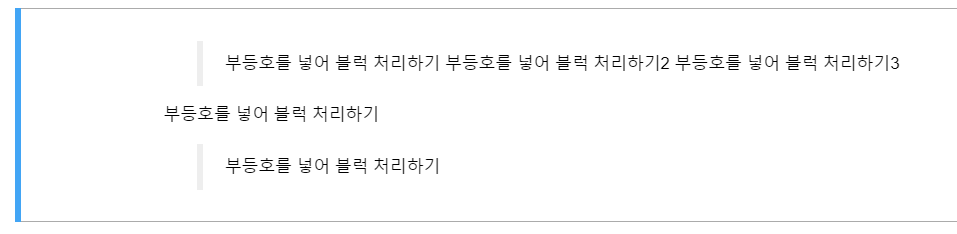
다양하게 활용 가능
Jupyter Notebook 익혀보기

자주 쓰는 건 File, Kernel이다
다른 이름으로 저장하기 : File > Save as..
저장하기 : File > Save and Checkpoint , Ctrl(Command) + S 혹은 상단의 저장 아이콘누르기
종료하기 : File > Close and Halt
주피터 노트북의 본체는 따로 있다
주피터 노트북의 창을 꺼도 그대로 있으며 손대던 파일은 초록색으로 떠 있으며 실행하던 그대로 남아있다.
- 실수로 종료하더라도 꺼지지 않도록 일부러 이렇게 만들어놓음

anaconda prompt에 들어가면 뭔가 떠 있는데 이것이 본체라고 보면 됨
이걸 꺼버리면 아예 멈춰버림 (특히 window사용하시는 분들 이 창 끄지 않도록 주의하기- Mac같은 경우는 꺼도 종료되지 않음)
종료할때는 꼭 저장버튼 누르고 Close and Halt를 눌러야 하고 종료하고 보면 손대던 파일은 회색으로 변해있음(이게 꺼져있다는 뜻임)

이걸 안 끄면 Jupyter Notebook은 계속 돌아가기 때문에 배터리도 빨리 닳고 메모리도 차지하고 있게된다.
'Python > [패스트캠퍼스] 데이터분석 레벨원 : 난생처음 배우는 파이썬 데이터분석' 카테고리의 다른 글
| Part 2. 파이썬 최대한 쉽게 맛보기 - CH 01. 데이터 다루기(3) (0) | 2023.01.13 |
|---|---|
| Part 2. 파이썬 최대한 쉽게 맛보기 - CH 01. 데이터 다루기(2) (0) | 2023.01.04 |
| Part 2. 파이썬 최대한 쉽게 맛보기 - CH 01. 데이터 다루기(1) (0) | 2023.01.04 |
| Part 1. 데이터 분석, 시작 전 준비하기! - CH 01. 파이썬, 그게 뭔데? (2) (0) | 2023.01.01 |
| Part 1. 데이터 분석, 시작 전 준비하기! - CH 01. 파이썬, 그게 뭔데? (1) (0) | 2023.01.01 |



댓글